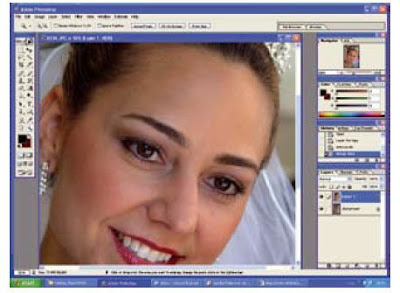 Muchas veces queremos conseguir el mismo efecto profesional en nuestras fotografías que el empleado en moda o revistas. Puesme he encontrado este tutorial por Dzoom bastante explícito y que ayudará a más de uno. Y además he encontrado otro sobre la herramienta Pincel Corrector con otro tutorial bastante interesante y que voy a postear a continuación. Así que mírate ambos para controlar estas funciones a la perfección. ¡Allá vamos!
Muchas veces queremos conseguir el mismo efecto profesional en nuestras fotografías que el empleado en moda o revistas. Puesme he encontrado este tutorial por Dzoom bastante explícito y que ayudará a más de uno. Y además he encontrado otro sobre la herramienta Pincel Corrector con otro tutorial bastante interesante y que voy a postear a continuación. Así que mírate ambos para controlar estas funciones a la perfección. ¡Allá vamos!Obviamente tienes que empezar por la selección de la foto que vas a tratar. La técnica que te vamos a enseñar hoy sirve para disimular imperfecciones de la piel. Un retrato es la situación más típica, pero también puedes elegir otros motivos como: manos, pies, etc.
Continúa leyendo para saber todos los pasos.

Un Consejo: sé Sutil
En general, un buen consejo siempre que realices retoques de imágenes es ser sutil: que el efecto que introduces no suponga un cambio muy abrupto, puesto que, en tal caso, ráramente queda natural. Se trata de disimular un poquito pequeñas imperfecciones ¿vale?
En Líneas Generales... ¿de qué se Trata?
Básicamente, lo que vamos a hacer es crear una piel más tersa y con menos imperfecciones, para posteriormente hacer una aplicación selectiva de esta piel a las zonas de la foto original que nos interesen. No es un proceso complicado. Basta con aplicar una serie de filtros, y luego tener un poquito de paciencia al "pintar" la nueva piel sobre las partes de la foto original que decidamos. ¿Entendido?. Pues vamos a ello.
Paso 1: Eliminar lo más Importante con el Pincel Corrector
En primer lugar vamos a eliminar los accidentes más importantes (pliegues, arrugas, granitos, etc) con la Herramienta Pincel Corrector (y sólo los más importantes). Se trata de una utilidad que utiliza zonas de muestra para replicarlas en otra zona que queramos ocultar. Así que, con Alt presionado, selecciona una parte de la piel que apenas tenga imperfecciones, y luego suelta Alt y pinta sobre la zona que pretendes arreglar.
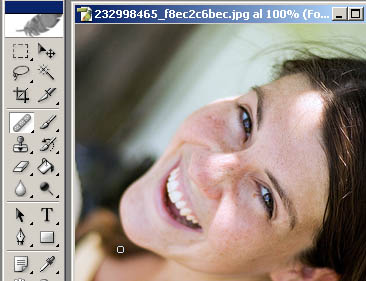
Paso 2: Filtro Polvo y Rascaduras
Duplica la capa (Capa > Duplicar Capa). Selecciona la capa que acabas de crear y sobre ella aplicas el Filtro de Polvo y Rascaduras (Filtro > Ruido > Polvo y Rascaduras). Los valores de radio y umbral variarán en función del tamaño de la imagen. El objetivo es que la apariencia de la imagen tras aplicar el filtro sea - más o menos - como aparece en la siguiente imagen. A modo de indicación, yo usé radio 2 y umbral 0 en una imagen de 500x400.
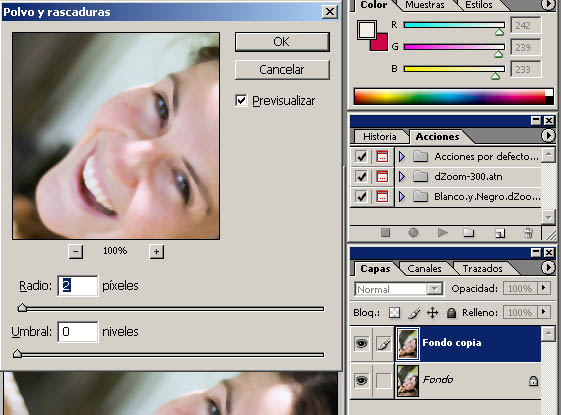
Paso 3: Filtro Desenfoque Gaussiano
Sobre la misma capa, aplicamos un filtro de Desenfoque Gaussiano (Filtro > Desenfocar > Desenfoque Gaussiano). No abuses con el radio. Yo, en este caso, elegí un radio 2.
Paso 4: Filtro Añadir Ruido
Y como la piel, incluso la más perfecta que podamos imaginar tiene su textura, vamos a añadir un poquito de ruido (Filtro > Ruido > Añadir Ruido). En este caso, hemos usado unos valores de 0,8% de cantidad y de distribución uniforme. El efecto obtenido ha sido más o menos el siguiente.
Paso 5: Máscara de Capa
 Ya tenemos la nueva piel lista. Ahora nos las tenemos que ingeniar para aplicarla sólo en determinadas zonas, preservando el detalle original en otras. Para ello, Añadimos una Máscara de Capa (segundo mini botón por la izquierda en la ventana de Capas). Seleccionamos la máscara (es el rectángulo blanco que ha aparecido en la Ventana de Capas) la pintamos de negro entero con la Herramienta Bote de Pintura.
Ya tenemos la nueva piel lista. Ahora nos las tenemos que ingeniar para aplicarla sólo en determinadas zonas, preservando el detalle original en otras. Para ello, Añadimos una Máscara de Capa (segundo mini botón por la izquierda en la ventana de Capas). Seleccionamos la máscara (es el rectángulo blanco que ha aparecido en la Ventana de Capas) la pintamos de negro entero con la Herramienta Bote de Pintura.
Paso 6: "Pintar" la Nueva Piel
La máscara de capa nos permitirá decidir qué partes de la capa en la que tenemos la nueva piel se aplican y cuales no. Para ello, teniendo seleccionada la máscara de capa debemos elegir la Herramienta Pincel y seleccionar el color blanco. Aquellas partes que pintemos de blanco tendrán la nueva piel. Las que no, mantendrán la antigua. Evita poner la piel nueva en detalles como pliegues naturales de la piel, cejas, contorno de la nariz, etc.
El Resultado
Y poco más hay que hacer. Ha sido sencillo ¿no?

Más fácil: el videotutorial
Por si acaso te has perdido en alguno de los puntos, echa un vistazo al siguiente video: te contamos cómo lo hemos hecho.



No hay comentarios:
Publicar un comentario